Help & Support
Get started
The app uses actions to perform searches. An action corresponds to a search engine or a search service. Actions allow you to search websites within the app or perform searches using other apps. You can perform a search for the same query using multiple actions simultaneously.
Search with the search box
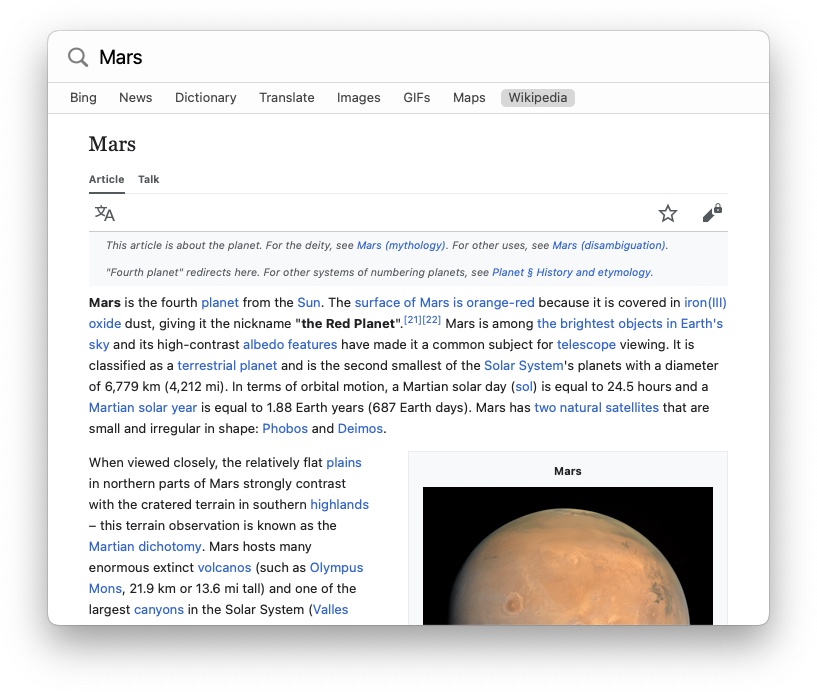
Press the hotkey
Shift-Command-Spaceto show the search box. You can change the hotkey atGeneral>Search Box Hokey.Select the action tab you want to search with.
Type what you’re looking for in the search bar and press the Enter key.
In the result webpage, you can:
Click a link to navigate to its webpage.
Navigate back or forward using two-finger horizontal swipe gestures or mouse side buttons.
Right click the webpage and select
Open in Web Browserto open the current webpage in your default web browser.Right click a link to perform additional actions.
You can switch to other tabs to search with them.
Search for selected text
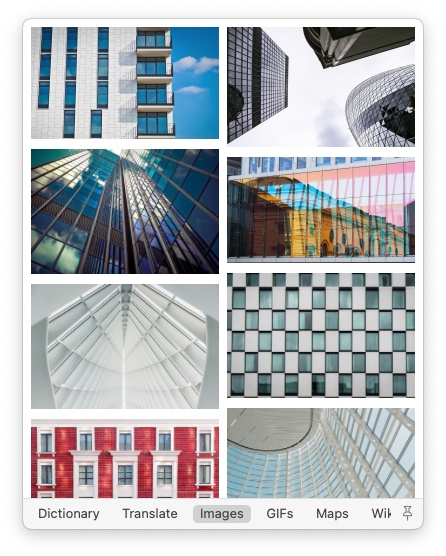
Press the hotkey Control-Command-S to search the selected text. You can change the hotkey under General > Search for Selected Text.
When you press the hotkey, the app will search the selected text with the default action. You can change the default search action at Search for Selected Text > Default Action. Additionally, you can assign hotkeys to your favorite actions for direct searching with them.
The app uses Command-C to retrieve selected text. If there is no selected text, the current app may emit a beep. To enable searching for unselectable text, you can check the Search for Selected Text > Use OCR if unable to get selected text option.
Search for words
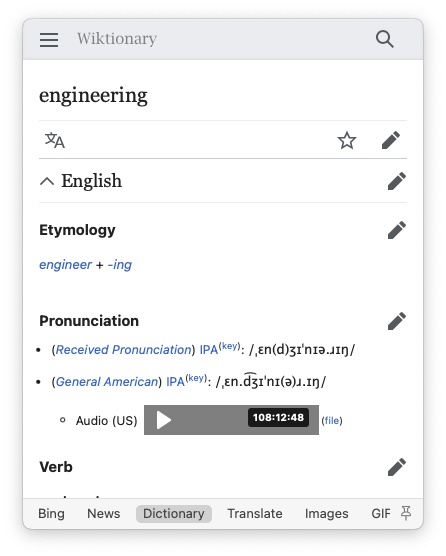
Similar to search for selected text, but no manual word selection is needed. The app automatically highlights a word under the mouse cursor and performs a search for that word. You can conveniently look up words using various online dictionaries.
Position the mouse cursor over the word you want to search for, and then press the hotkey Control-Command-W to search for the word. You can change the hotkey and enable the Three Finger Tap gesture and the Double Middle Click gesture under General > Search for Words.
The app uses Double-Click to select words. The app may skip a search to prevent an unexpected click if a button or clickable element is detected under the cursor. You can check the Search for Words > Use OCR if unable to get words option to enable word searches from clickable elements, images, videos, and other content.
App hotkeys
Command-L: Jump to the search bar in the search box.Shift-Enter: Insert a line break in the search bar.Command-1~Command-9: Jump to a specific tab.Option-Command-Left Arrow: Jump to the previous tab.Option-Command-Right Arrow: Jump to the next tab.
Manage actions
You can add, remove, and reorder actions in the Actions tab.
Web Search action
Search websites within the app without the need to open a web browser.
Use a search engine
To set up a web search action for a search engine or a site search:
Go to the website in your web browser.
Find the search bar within the website and perform a search for any word.
Copy and paste the URL of the search results page into the
URLfield.Replace the query word you used in the URL with
%s.
You can also search a website using a popular search engine. Many well-known search engines support the site: search operator which allows you to search a specific website.
For example, you can search
apple.comwith Bing:Set the
URLfield tohttps://www.bing.com/search?q=%sSet the
Modify Queryfield to%s site:apple.com
Use an AI website
You can use an AI website to find information. Set the URL field to the website URL and check the Auto insert & submit option. When you perform a search, the app will automatically insert the query into the text box and submit it by either clicking the submit button or pressing the Enter key. Please note that this feature is compatible with select websites, as its functionality depends on their individual HTML implementations.
URL action
Open a URL in the default web browser or other apps.
Service action
Perform searches using a service. Some apps provide services that allow searching selected text with them. For example, you can look up words using the Dictionary app’s Look Up in Dictionary service.
This name of a service may differ from the name shown in the Services menu. You can use the pbs tool to list the registered Services by specifying the dump_pboard option:
/System/Library/CoreServices/pbs -dump_pboard
The names can be found at NSMenuItem > default in the output.
Shortcut action
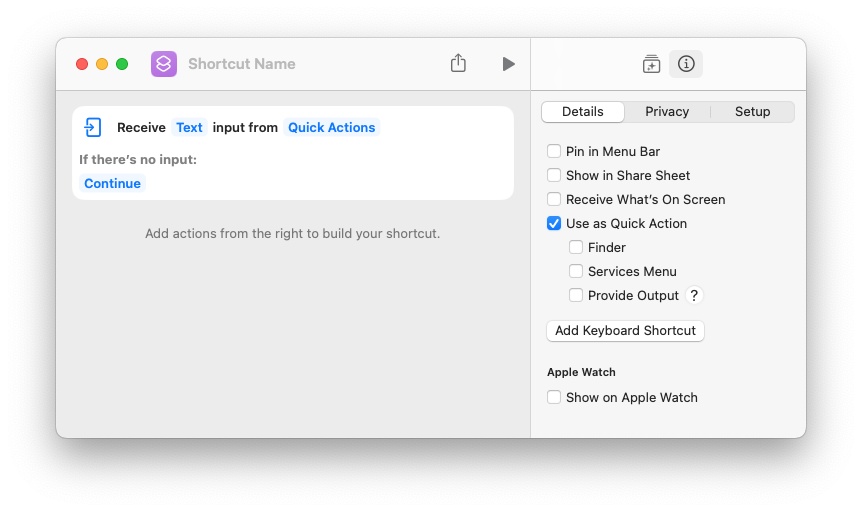
Perform searches using a shortcut. The shortcut can receive queries from Snapsrch. Ensure that you check the Use as Quick Action option and allow the Text input type.
Configure OCR languages
Go to Advanced > Custom OCR Languages. If the language list is empty, your system primary language will be used if it is supported; otherwise, English will be used. The order of languages in the list determines their relative importance. Including too many languages may slow down recognition or reduce recognition accuracy.
Export history
You can select the entries you want to export and press Command-C to copy them.
PopClip extension
Get the extension on GitHub.
Perform a search using a URL
The URL structure: snapsrch://search?query=[query]&action=[action]
query: The search query.action(optional): The action name.
Contact
If you have any questions or feedback, please feel free to contact us at [email protected].